
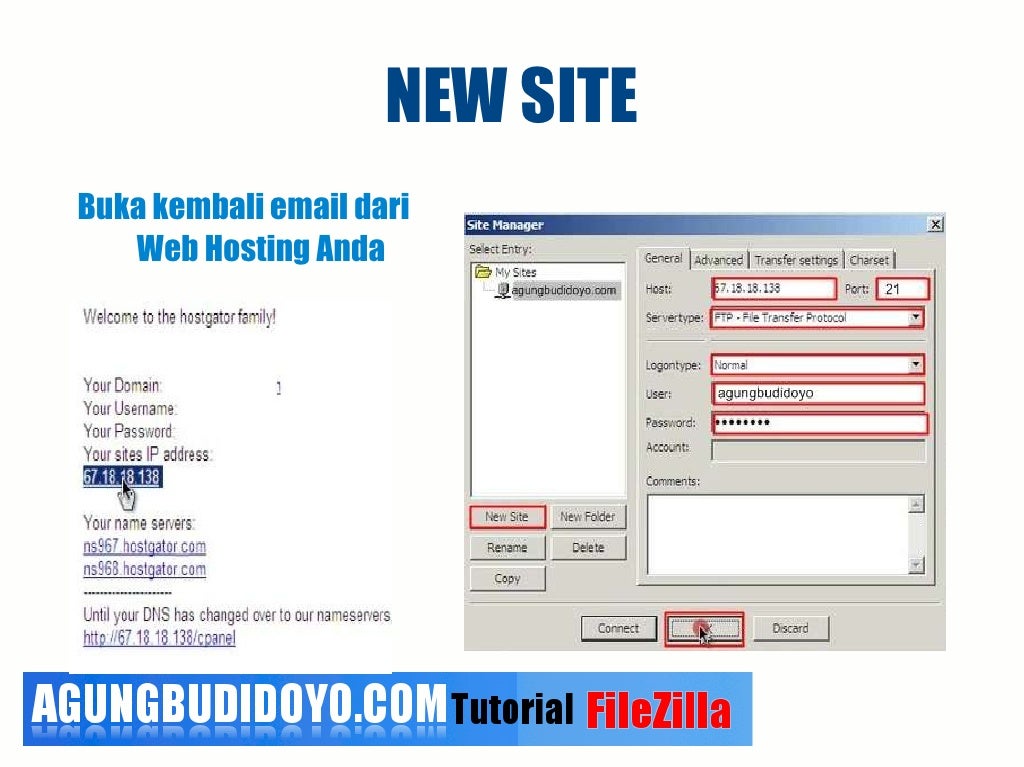
- WORDPRESS FILEZILLA TUTORIAL HOW TO
- WORDPRESS FILEZILLA TUTORIAL INSTALL
- WORDPRESS FILEZILLA TUTORIAL PASSWORD
- WORDPRESS FILEZILLA TUTORIAL DOWNLOAD
- WORDPRESS FILEZILLA TUTORIAL FREE
This will open the file in your system’s default text editor for that file type.Īfter you’ve finished editing a file, save it in your text editor ( File > Save), and return to FileZilla. If you need to edit a file on your web server, simply right-click and select “View/Edit.” By default, this directory is organized into subdirectories by upload date (for example, an image uploaded in February 2020 would be found in wp-content/uploads/2020/02/)
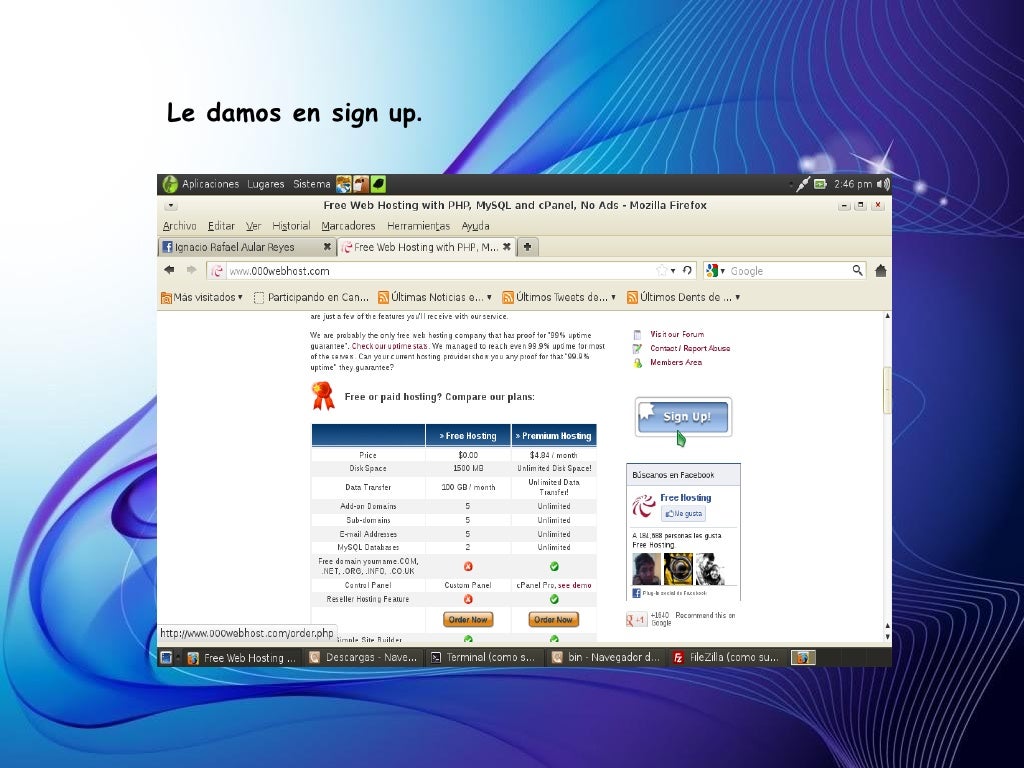
These contain WordPress core files that are often overwritten by automatic updates. In the vast majority of cases, you’ll never need to touch wp-admin or wp-includes. You’ll also notice three subdirectories: wp-admin, wp-content, and wp-includes. htaccess or wp-config.php files, this is where you’ll find them. However, if you’re ever looking for your. This directory contains a variety of WordPress core files, most of which you’ll never need to edit. By default, this directory is called public_html. Now that you’ve established an FTP connection, it’s important to understand the WordPress file structure.įirst, you’ll want to navigate to the main directory of your website.

Understanding The WordPress File Structure
WORDPRESS FILEZILLA TUTORIAL DOWNLOAD
You can drag and drop files and folders from one column to the other to upload or download them. Remember: the “Remote site” column contains files on your web server, while the “Local site” column contains files on your computer. If this is your first time connecting, you may encounter a certificate window that looks like this:Ĭheck the box to “Always trust certificate in future sessions,” then click OK.Īfter FileZilla connects to your server, you’ll see some files and folders appear in the “Remote site” column: FileZilla will save your credentials for future use, and it will then establish a connection to your website. Once you’ve entered this information, click Connect. įor the Logon Type, select “Normal.” Then enter your username and password: In most cases, this is simply your domain name, e.g. In the right column, you’ll need to enter your host.
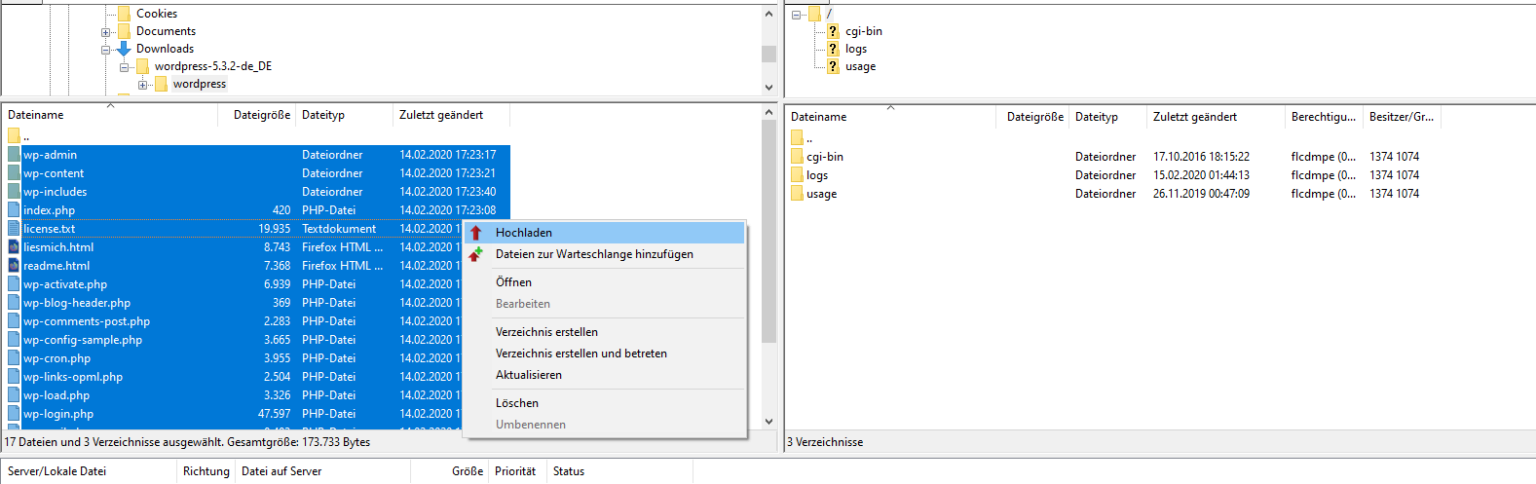
When the Site Manager window appears, click “New Site” and enter a title for your website. Once you’ve got your FTP credentials, open FileZilla and go to File > Site Manager. If you can’t find this information in your control panel, simply contact your hosting company’s support team and let them know you’re looking for your FTP credentials-they should be able to help you. Normally, you should be able to view and edit your FTP credentials in the FTP Accounts section of your web hosting control panel:
WORDPRESS FILEZILLA TUTORIAL PASSWORD
To connect to your website, you’ll need the username and password for your FTP account, which is provided by your hosting company.
WORDPRESS FILEZILLA TUTORIAL FREE
We recommend FileZilla, which is a free FTP client available for Windows, macOS, and Linux. Installing An FTP ClientĪn FTP client is a program that allows you to connect to your website and manage your files using the FTP protocol.
WORDPRESS FILEZILLA TUTORIAL HOW TO
Now that you know what FTP is and why you might need it, let’s take a closer look at how to actually use FTP to connect your WordPress site. htaccess and wp-config.php, or upload a file that you can’t upload through the WordPress dashboard, FTP is the solution. If you ever need to modify one of your themes or plugins, edit files like. However, if for any reason you need to upload a file manually or edit any of your site’s existing files, you can do so via FTP.
WORDPRESS FILEZILLA TUTORIAL INSTALL
You can upload images and install new themes and plugins through the main WordPress dashboard. In most circumstances, you don’t need FTP to upload files to your WordPress site. Dating back to the 1970s, it’s a method of client-server data transfer that comes in many different forms.įor our purposes as WordPress users, you can simply think of FTP as a way to browse and manage your website’s backend files, similar to how you manage files on your own computer using Windows File Explorer or macOS Finder.


 0 kommentar(er)
0 kommentar(er)
